가정에서 사용하는 와이파이가 한 번씩 느려질 때가 있습니다. 원인은 여러 가지가 있겠지만 가장 제일 먼저 원인을 해결할 수 있는 방법으로 아이피타임 비밀번호를 변경하는 것입니다. 가정에서 와이파이를 설치할 때 비밀번호를 까먹기 쉬워 설정 시 쉬운 번호로 저장을 하는데 너무 쉬워서 다른 사람이 사용할 수가 있고 혹은 비밀번호를 설정하지 않는 경우도 종종 있습니다. 오늘은 iptime(아이피타임) 비밀번호를 설정하고 초기화하는 방법을 알아보도록 하겠습니다.

iptime 비밀번호 설정 방법 알아보기
iptime 비밀번호를 설정해야 하는 이유
아이피타임 비밀번호를 설정해야하는 가장 중요한 이유는 안전하게 우리 집의 와이파이를 사용하기 위해서입니다. 또한 비밀번호를 설정함으로 와이파이 속도가 빨라지기 때문입니다. 다음 아래와 같은 방법으로 비밀번호를 설정하면 와이파이 속도가 1.5배 정도가 향상되어 빨라짐을 느낄 수 있을 것입니다. 그럼 비밀번호 설정에 대해 알아보겠습니다.



iptime 비밀번호 설정 순서
- 주소창에 [192.168.0.1]을 입력하여 iptime 공유기 관리자 페이지에 접속한다.
- 아이디/비밀번호를 [admin/admin]으로 로그인한다.
- 로그인 후에 왼쪽의 [관리도구] 메뉴에 접속한다.
- 왼쪽 상단 메뉴에서 [기본설정-무선설정/보안]에 접속한다.
- 네트워크 [이름 및 암호]를 변경한다
- 변경 후에 오른쪽 하단의 [적용] 버튼을 클릭한다.
- 적용 버튼을 누르면 자동으로 무선 인터넷과 연결된 모든 기기에서 로그아웃이 된다.
- 다시 와이파이에 연결하고 5번에서 설정하였던 비밀번호를 입력한다.
주소창에 192.168.0.1 입력 후 관리자 페이지에 접속이 되지 않을 경우 해결 방법
위와 같은 방법으로 비밀번호를 설정하려고 192.068.0.1의 IP주소를 입력했는데 아래와 같이 페이지에 연결할 수 없습니다라는 화면이 나오게 됩니다.

그리고 윈도우+R키를 누르고 cmd를 입력하고 확인을 눌러줍니다.



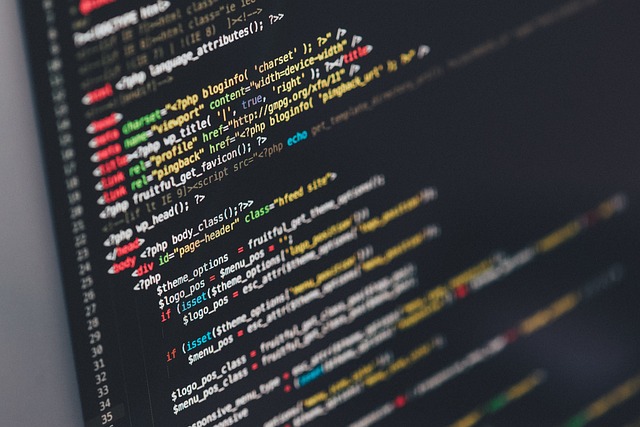
그럼 아래와 같이 검정 화면이 나오는데 상단의 User옆에 이름이 나오고 그 옆에 ipconfig를 입력하고 엔터키를 눌러줍니다. 그럼 아래와 같은 글들이 쭉 나오는데 여기서 기본 게이트웨이 옆 아이피 주소를 확인해 줍니다. 해당 주소가 192.168.0.1이 아니라면 접속 주소의 문제입니다. 그렇다면 기본 게이트웨이 아이피 주소를 주소창에 입력해 주면 공유기 관리자 모드로 접속할 수 있습니다.
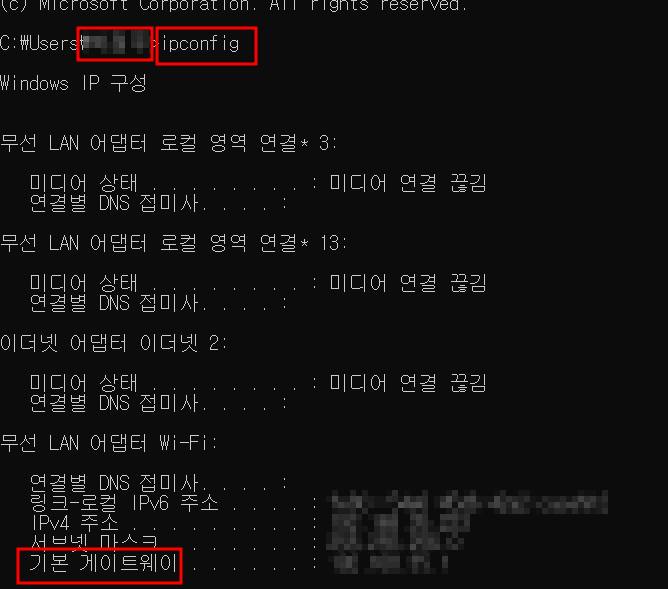
기본 게이트 웨이 아이피 주소를 주소창에 입력하니 아래와 같이 공유기 관리자 모드에 접속이 되었습니다. 위에서 설명한 내용과 같이 로그인 이름과 암호를 입력해 줍니다.
1. 아이디/비밀번호를 [admin/admin]으로 로그인한다.
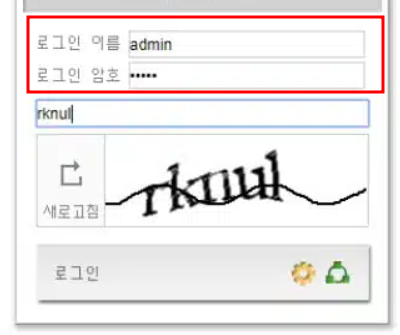
2. 로그인 후에 왼쪽의 [관리도구] 메뉴에 접속한다.

3. 왼쪽 상단 메뉴에서 [기본설정-무선설정/보안]에 접속한다.

4. 네트워크 [이름 및 암호]를 변경한다.

5. 변경 후에 오른쪽 하단의 [적용] 버튼을 클릭한다.
6. 적용 버튼을 누르면 자동으로 무선 인터넷과 연결된 모든 기기에서 로그아웃이 된다.
7. 다시 와이파이에 연결하고 5번에서 설정하였던 비밀번호를 입력한다.
8. 끝


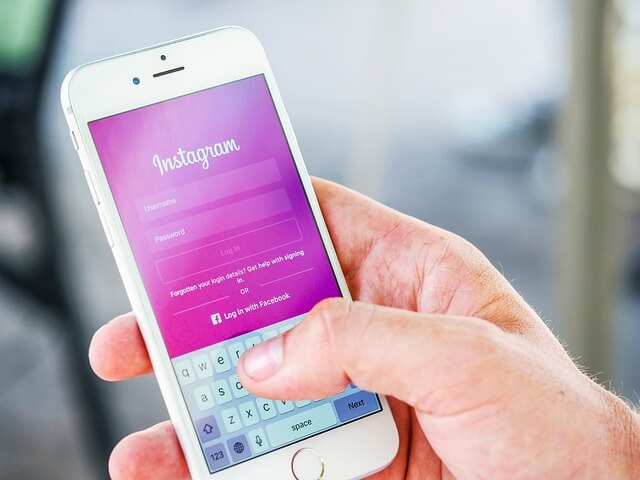
이렇게 iptime 비밀번호를 변경하는 방법에 대해 알아보았습니다. 비밀번호 찾기도 위의 아이피 주소를 이용하여 적용하면 됩니다. 새로 산 기기에 와이파이를 연결하고 싶은데 비밀번호를 잊어버렸다면 위와 같은 방법을 사용하여 비밀번호를 설정하면 되겠습니다.
'생활 꿀팁' 카테고리의 다른 글
| 6월 6일 현충일의 역사와 유래 (1) | 2023.06.06 |
|---|---|
| 한컴오피스 뷰어 HWPX파일 열기 해결방법 총 정리 (0) | 2023.06.05 |
| 네이버 동영상 플러그인 설치 방법 총 정리 (0) | 2023.06.03 |
| 카카오 인코더 PC 다운로드 및 설치 방법 총 정리 (0) | 2023.06.01 |
| 마이 리틀 히어로 5부작 총 정리 (0) | 2023.05.22 |




댓글